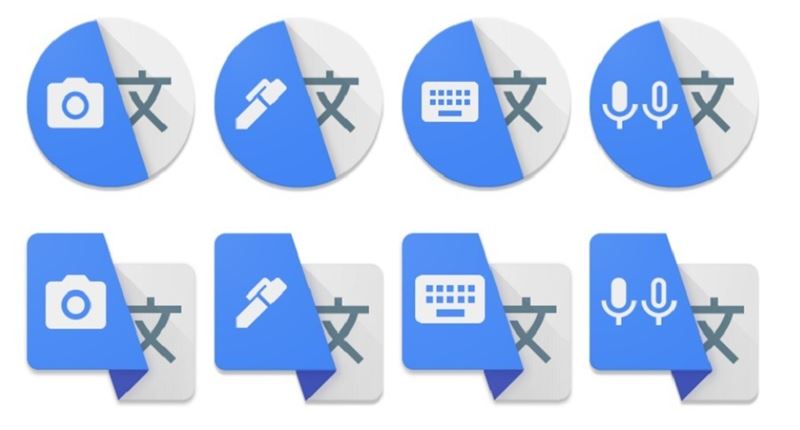▶️ How to use Google Translate by photo
Table of contents:
- How to use Google Translate by photo
- How to translate text on photos in Google Translate
- OTHER TRICKS FOR Google Translate

In addition to text and voice, you may be interested in knowing how to use Google Translate by photo, an option that can be very useful in certain situations.
If you are, for example, reading a book in another language, if you go to a museum and do not understand the explanation of a work, or if you do not understand the instructions on a sign, it can be a nuisance to transcribe by hand all the text in an online translator. But there is a much easier way, which is simply to take a photo of the text in question, and an application will do the rest.We tell you step by step how to use Google Translate by photo.
How to use Google Translate by photo
First of all, to know how to use Google Translate by photo you have to take into account that this function is only available in the app, not the web version of the world's most popular translator.
Therefore, to translate through an image with a text written in one of the more than 100 languages that this app translates, the first thing you have to do is download the application. In addition, we recommend that you also download the languages you use the most or, if you are going to travel to a foreign country, for example, the language spoken in the place in question. Thus, you will be able to translate what you need even if you have connection problems and without the need to spend data. If you don't know how to do it, don't worry, we'll tell you here.
Once you've downloaded the app, and the languages you need, knowing how to use Google Translate for photos is very easy. ¡ Look!
How to translate text on photos in Google Translate
To know how to translate text in photos in Google Translate the first thing you have to do is enter the application and select, at the top, which languages you want to translate.
On the left, select the language in which the text you want to translate is, and on the right yours (you just have to press the down arrow icon in both cases and choose, in the drop-down, among the available languages). You will see that you can directly write the text where it says "enter text", translate by voice (by clicking on the microphone icon) and, finally, through a photo. To do this, locate the camera icon, located on the left as seen in the following image, and follow these steps:
- Press the camera icon.
- On the next screen, the camera will open; Focus on the text you want to translate, in the example it is a book, and you will see that three options appear below: snapshot, scan or import.
- With any of the three options, the application will automatically select the text from the image, as seen below.

- Then, all you have to do is click on the “select all” option and then “continue translation”.
- The selected text will open in the translator, with the copied text in the original language (in this example French) just as if you had written it by hand or cut and pasted, and in the text box Below you will directly see the text translated into Spanish.

Tip: after having tried the different options, snapshot, scan or import, and especially for longer texts, we recommend take the photo first and then import it from the gallery. In this way it is easier to focus, and thus the image will be sharper; the translator will read it better and we will avoid possible errors in the translation that we want to do.
OTHER TRICKS FOR Google Translate
- How to use Google Translate integrated in any application
- How to use Google Translate on WhatsApp
- How to make Google Translate speak slower
- How to make Google Translate beatbox
- How to download the audio of a Google Translate translation
- This is how you can use Google Translate with images from Google Lens
- 5 Google Translate Settings You Should Know
- How to download Google Translate for Xiaomi
- How to put the Google Translate voice in a video
- How to activate the microphone in Google Translate
- Google Translate from Spanish to English: how it works and how to get the best results
- How to use Google Translate with voice
- How to make Google Translate sing
- What does your name mean according to Google Translate
- Google Translate: Does it work as an app translator?
- What to do when Google Translate isn't working
- How to use Google Translate by photo
- This is how Google Translate works without Internet
- How to use Google Translate from English to Spanish
- How to enable Google Translate on a Google Chrome page
- How to see Google Translate history on mobile
- How to change Google Translate voice
- This Google Translate trick will make your text transcriptions faster
- How to clear Google Translate translations
- Where to download Google Translate on your Android phone
- What is Google Translate for and how to start using it on your mobile
- How to use Google Translate through Google Lens
- How to translate a text from English to Spanish with Google Translate
- Where to find Google Translate to download and use without Internet
- 10 tricks for Google Translate in 2022
- Differences between Google Translate and DeepL Translator
- How to translate WhatsApp messages with Google Translate
- 5 alternative apps to Google Translate that work well
- How to translate by voice in Google Translate